In diesem Tutorial möchte ich euch zeigen, wie ihr als Anfänger leicht 2 Bilder miteinander verschmelzen lasst.

Als Ausgangsmaterial habe ich folgende beiden Bilder gewählt:


Schritt 1:
Öffnet das erste Bild, wählt mit STRG+A alles aus und klickt dann auf Bearbeiten >>> kopieren oder drückt einfach STRG+C.
Öffnet dann das 2. Bild und klickt dann auf Ebene >>> Neu >>> Ebene aus Hintergrund
Diese könnt ihr ganz einfach Bild2 nennen. Klickt dann auf Bearbeiten >>> Einfügen oder STRG+V um das 1. Bild einzufügen.
Die neue Ebene nennt ihr Bild1.
Schritt 2:
Fügt nun der Ebene Bild1 mit einem Klick auf das entsprechende Icon eine Maske hinzu.
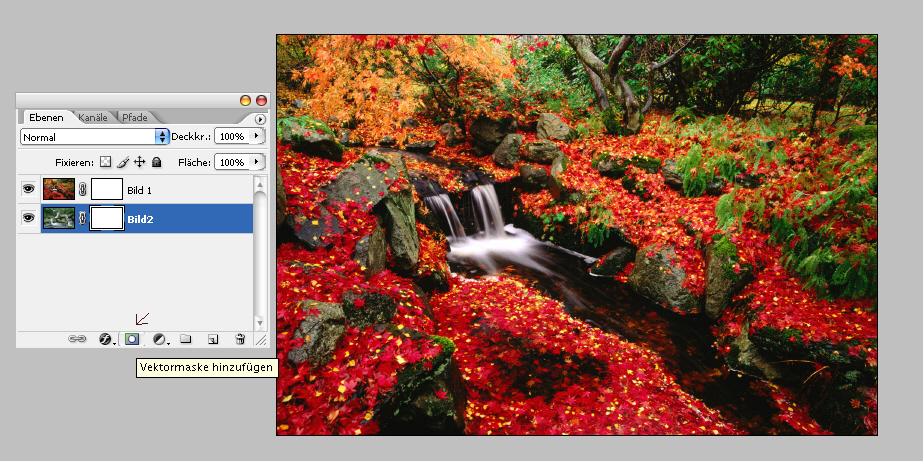
Schritt 3:
Wählt nun die Maske der Ebene Bild1 aus und zieht einen schwarz-weißen Farbverlauf von rechts nach links, so wie auf dem Bild.
Um einen möglichst graden Verlauf zu ziehen, haltet ihr am besten die SHIFT-Taste gedrückt.

Das Ganze sollte jetzt ungefähr so aussehen:

Schritt 4:
Um noch ein bischen aufzuräumen könnt ihr jetzt die Maske auf das Bild anwenden, das macht ihr mit einem Klick auf
Ebene >>> Ebenenmaske >>> Anwenden.
mfg, hu$tla


Als Ausgangsmaterial habe ich folgende beiden Bilder gewählt:


Schritt 1:
Öffnet das erste Bild, wählt mit STRG+A alles aus und klickt dann auf Bearbeiten >>> kopieren oder drückt einfach STRG+C.
Öffnet dann das 2. Bild und klickt dann auf Ebene >>> Neu >>> Ebene aus Hintergrund
Diese könnt ihr ganz einfach Bild2 nennen. Klickt dann auf Bearbeiten >>> Einfügen oder STRG+V um das 1. Bild einzufügen.
Die neue Ebene nennt ihr Bild1.
Schritt 2:
Fügt nun der Ebene Bild1 mit einem Klick auf das entsprechende Icon eine Maske hinzu.
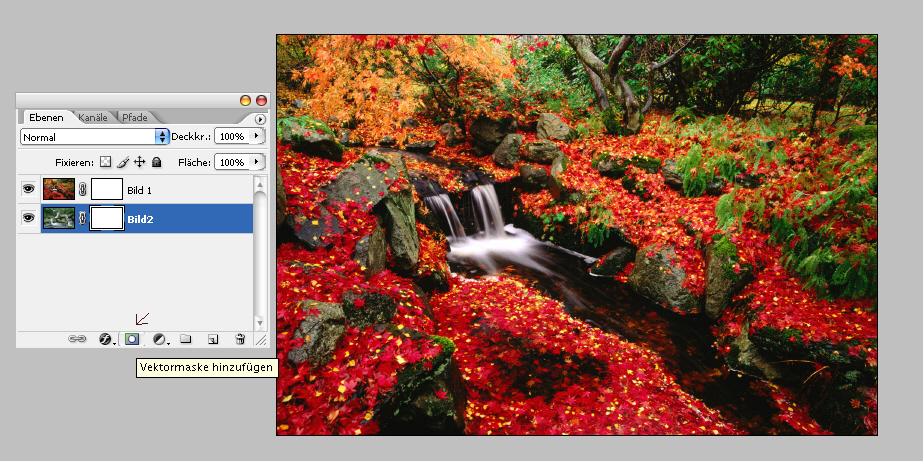
Schritt 3:
Wählt nun die Maske der Ebene Bild1 aus und zieht einen schwarz-weißen Farbverlauf von rechts nach links, so wie auf dem Bild.
Um einen möglichst graden Verlauf zu ziehen, haltet ihr am besten die SHIFT-Taste gedrückt.

Das Ganze sollte jetzt ungefähr so aussehen:

Schritt 4:
Um noch ein bischen aufzuräumen könnt ihr jetzt die Maske auf das Bild anwenden, das macht ihr mit einem Klick auf
Ebene >>> Ebenenmaske >>> Anwenden.
mfg, hu$tla

Der Beitrag wurde am Sonntag, 15. April 2007, 10:47 veröffentlicht und wurde unter dem Topic abgelegt. Sie können einen Kommentar hinterlassen.
Noch keine Reaktion zu '2 Bilder miteinander verschmelzen'